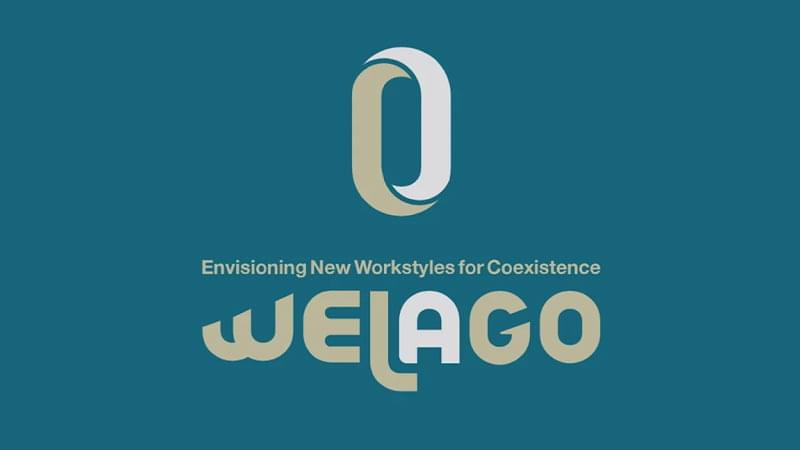RPAツール「Power Automate Desktop」とは? 無料で今すぐ業務の自動化を始めよう

「Power Automate Desktop」は手軽に業務の効率化が行えるRPAツールだ。Microsoft社が提供するもので、基本機能は無料で使用できる。本記事では、生産性アップに貢献するPower Automate Desktopについて紹介する。
Technology
RPAを導入するメリットは?
RPA(Robotic Process Automation:ロボティック・プロセス・オートメーション)とは、人間が行ってきた定型的なパソコン操作をソフトウエアのロボットを用いて自動化するものだ。RPAを導入することで、社員がパソコンで行っていたアプリケーションやブラウザ操作をシステムが代行し、決められたプロセスに沿って自動的に処理を実行してくれる。
RPAを導入することで得られるメリットとして真っ先に挙げられるのが、「人員リソース不足の解消」と「作業精度の向上」である。シンプルなデスクワーク業務はRPAに任せることで、社員は人間の判断でしか対応できない「非定型業務」に集中でき、結果的に生産性の向上につながる。また、データの入力誤りや読み間違いといったヒューマンエラーの心配もない。自動化が難しいと思い込んでいた業務であっても、自動化を前提に改めて検討してみると、実はRPAに任せられる業務であったということもあるものだ。RPA導入は、生産性の向上が期待できるだけでなく、成果物の正確性や業務手順の可視化にも貢献するのである。
また、プログラミング開発ではフォローできない部分を、RPAツールならカバーできるといった利点もある。たとえば、Excelだけで完結する自動処理であれば、VBAやPythonといったプログラミング言語で実現できる。一方でExcelで編集したデータをメール転送するというような、ソフトウェアを横断するケースはプログラミングだけでは対応が難しい。RPAツールならWebアプリケーションやSAPなどの操作もカバーできるため、一連の自動化処理を可能にしてくれる。
近年、数多くのRPAツールがリリースされている。本記事ではそのなかから、Microsoft社が提供するRPAツール「Power Automate Desktop」について、何ができるのか、どのように始めればよいかを紹介したい。
Power Automate Desktopを使うと何が自動化できる?
Power Automate Desktopは「Power Automate」と呼ばれる機能のひとつであり、またPower Automateは「Power Platform」と呼ばれるサービスのひとつである。これらはMicrosoft社が提供している、ローコードで課題解決を行えるプラットフォームの総称である。ローコードとは、コーディングによるプログラミング作業をほとんど必要としないという意味だ。
つまり非プログラマーでも画面操作だけで、簡単に業務アプリ開発や自動化ツールが扱える。これらのサービスを複数組み合わせることで、より大きなシステムを構築できるが、もちろん単体でも利用できる。初めてRPAツールを導入する際は、まずは小規模から始めてみて、それを習慣化することをおすすめしたい。
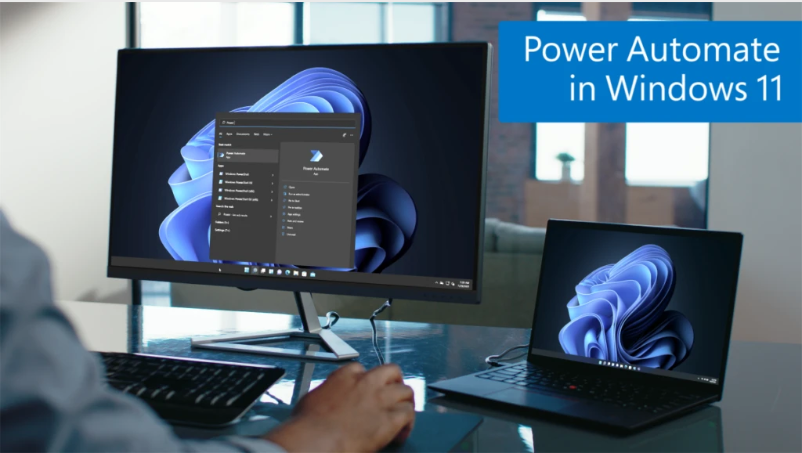 画像はMicrosoft Power Platformのブログより
画像はMicrosoft Power Platformのブログより
Power Automate Desktopは、いわゆる「デスクトップフロー」に特化したツールである。デスクトップフローとは、主に手元にあるパソコンのデスクトップアプリケーション操作を指す。Power Automate Desktopは、OSがWindowsであれば基本的な機能を無料で利用できる。ただし、設定はクラウドサーバー(Microsoft Azure)上に保存されるため、インターネット接続環境が必須である点には注意してほしい。
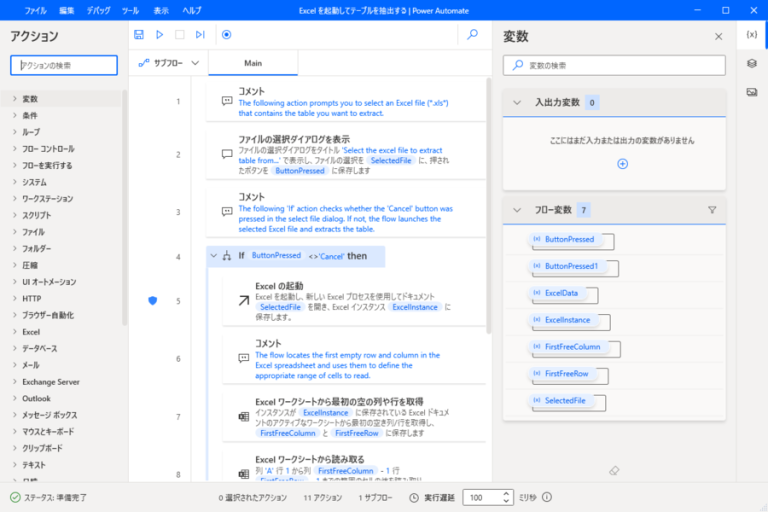 Power Automate フロー編集画面(画像はPower Automateを用いて筆者作成)
Power Automate フロー編集画面(画像はPower Automateを用いて筆者作成)
日々の業務で、たとえば「Excelを起動して日付を用いたファイル名で保存する」であったり、「ブラウザを起動して業務システムにログインする」といった作業を行っていたとする。これらの手順をPower Automate Desktopに記録することで、実行ボタンをクリックするだけで処理できるようになる。こうした小規模な処理でも徐々に作業フローを増やしていくことで、データを加工して報告書や請求書などを作成するところまで自動化できる可能性がある。
自動化に成功した業務の事例は、下記の通りである。
・メールに添付されたファイルを指定フォルダに自動で保存する
・社内での連絡事項や会議の案内メールを自動で送信する
・WordやExcelなど複数ファイルの保存や印刷を自動で実行する
・ログインしてWeb明細の請求書をダウンロードする作業を自動で実行する
・売上データを取得して表やグラフを自動で更新する
・PDFから項目部分を抽出してExcelファイルに転記する
自動化のシステム構築には「フロー図の作成」が必要
Power Automate DesktopをはじめとするRPAツールの導入にあたっては、自動化したい業務をフロー図にして可視化する必要がある。作業の開始から終了までのプロセスを明確にして、順番に処理内容を登録しなければならないからだ。システム構築における仕様書の位置づけとなるため、フロー図を書く作業はローコード、あるいはノーコード開発においても最も重要な工程といえる。一方でフロー化が成立しない(できない)業務は、人間にしかできない非定型業務であると判断できるだろう。
フロー図の作成では、As is(あるがまま)からTo be(あるべき姿)をつくることがポイントとなる。主なフローの特徴としては、以下の3つの構造、「順次構造」「選択構造」「反復構造」が代表的である。
①順次構造(開始から終了まで順番に処理する)
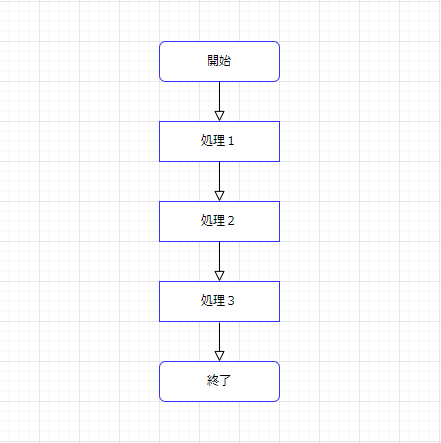 順次構造フローの例(画像はdraw.ioを用いて筆者作成)
順次構造フローの例(画像はdraw.ioを用いて筆者作成)
②選択構造(一定条件で処理の流れが分岐する。if文などを用いる)
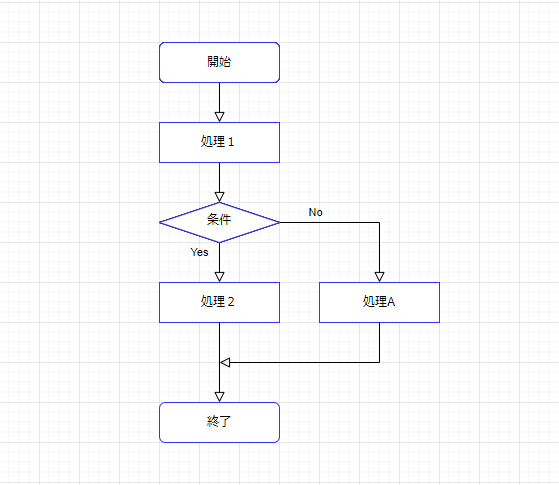 選択構造フローの例(画像はdraw.ioを用いて筆者作成)
選択構造フローの例(画像はdraw.ioを用いて筆者作成)
③反復構造(同じ作業を何度も繰り返す。loop文やforeach文などを用いる)
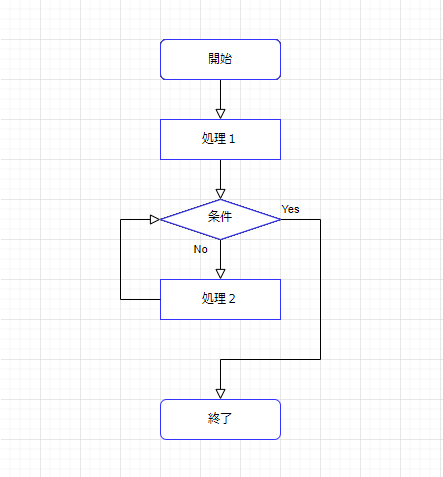 反復構造フローの例(画像はdraw.ioを用いて筆者作成)
反復構造フローの例(画像はdraw.ioを用いて筆者作成)
順次構造は上から下へと順番に流れる工程となるため、多くはAs isの考え方にあてはまる。単純な自動化であれば順次構造のフロー図で成立するが、処理が複雑になったり複数のアプリケーションを組み合わせたりする場合、選択構造や反復構造を用いたフロー図になる場合がある。
複雑なフロー図の作成スキルを身につければ、プログラミングスキルで求められるアルゴリズムの理解にもつながる。つまり、フロー図を元にRPAを構築することは、IT人材が慢性的に不足しているなかでプログラミング思考を学ぶという裏ミッションも遂行できる。
小学校ではプログラミング学習が必修化された。近い将来、プログラミングスキルをもつ人材が増え、「企業内でプログラミング業務を行うのは当たり前」という社会になっていくだろう。目の前にある作業の効率化という短期的な視点だけでなく、IT人材の育成という中長期的な視点からもRPAの構築は有効と考えられる。
フロー図の作成は業務フローの見直しにもなる
RPA導入に向けてフロー図を作成することが、本来の業務自体を見直す機会になるケースもある。手動で行っていたルーティンワークのなかで、改善の余地があるにもかかわらず疑問をもたずに毎日実施していた業務があったことに気づくからだ。
今では意味をなさない作業が慣習として残っている場合には、作業工程を廃止してしまうこともできる。また、手動だと面倒なので情報を最低限に留めていた資料について、付加情報や補足データを記載できるようになり、より充実した内容に改善できるケースもある。
自動化にあたり、現行のルーティンワークのなかに別業務を追加したり統廃合したりすることで、より効率的なプロセス設計が実現できることもあるだろう。RPA導入は業務プロセス改善のきっかけになる、大きなターニングポイントとなり得るのだ。
Power Automate Desktopの始め方
Power Automate Desktopを活用するにはまず、アプリケーションをインストールし、実際に起動してみてほしい。習うより慣れることが重要であり、実際に操作してみることが大きな一歩となるだろう。Windows11であれば標準でインストール済みのためダウンロードする手間も不要(利用する際はMicrosoftアカウントが必要)。基本的な機能は無料で利用できる。
【Power Automate公式Webサイト】※デスクトップ向け
https://powerautomate.microsoft.com/ja-jp/robotic-process-automation/
 画像はPower AutomateのWebサイトより
画像はPower AutomateのWebサイトより
Power Automate Desktopが起動する環境を整えたら、次は自動化したい業務のフロー図の作成に取り掛かろう。紙に書き起こすのもいいが、画面操作でフローチャート図などが作成できる無料オープンソース「draw.io」という描画ソフトの利用をおすすめしたい。データとして編集・保存できるうえに、オフィスのレイアウト図や企業の組織図などの作成にも活用できる。Power Automate Desktopとあわせて活用したい便利なアプリケーションのひとつとなるだろう。
【draw.io公式GitHub】
https://github.com/jgraph/drawio-desktop/releases
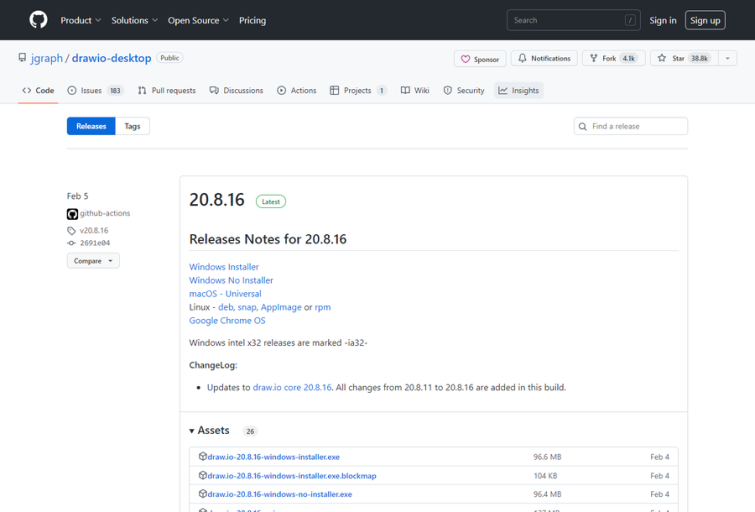 画像はdraw.io公式GitHubより
画像はdraw.io公式GitHubより
自動化したい業務フロー図が完成したら、Power Automate Desktopでフローを作成してみよう。最初はどこから操作すればよいか悩むが、まずは学習サイトや入門書に記載されている練習用のサンプルを作成して、全体のイメージを掴むことを目標にしてほしい。
フローの登録・実行までの流れを把握してから、作成したフロー図を元にフローを登録し実行してみよう。最初はエラーが多発しても、トライ&エラーを繰り返すことでマスターできるのでぜひチャレンジしてほしい。
【Microsoft Power Automate 公式ドキュメント】
https://learn.microsoft.com/ja-jp/power-automate/
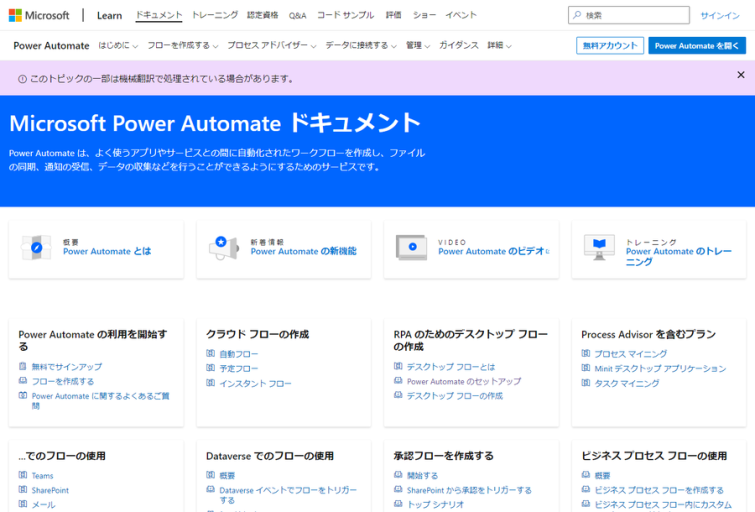 画像はMicrosoft LearnのWebサイトより
画像はMicrosoft LearnのWebサイトより
まずは触りながら操作を覚えたい場合は、あらかじめ登録されているサンプルを利用するのが有効だ。その場合はアプリケーションを起動後、上部のタブから「例」を選択してみよう。Excel操作に関する自動化の項目がいくつか表示されるので、レベルに合ったサンプルを選択して登録方法のイメージを掴んでほしい。
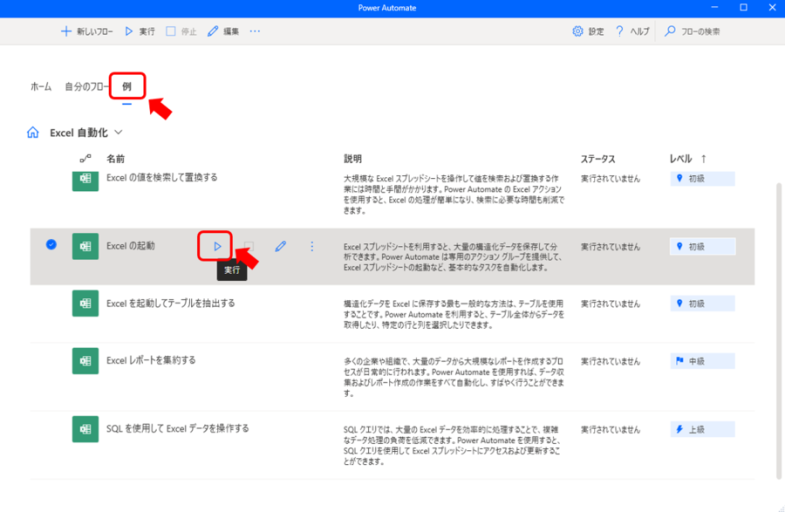 Power Automate サンプル例の一覧画面。Excel自動化サンプル一覧から「Excelの起動」を選択したところ(画像はPower Automateを用いて筆者作成)
Power Automate サンプル例の一覧画面。Excel自動化サンプル一覧から「Excelの起動」を選択したところ(画像はPower Automateを用いて筆者作成)
サンプルを元に編集して新たなプログラムを作成することもできる。編集画面の中央エリアにはサンプルにおける実際の登録手順が表示され、左メニューのアクション項目をマウスでドラッグすると追加できるので、直感的な操作での自動化プログラム作成を体験できる。
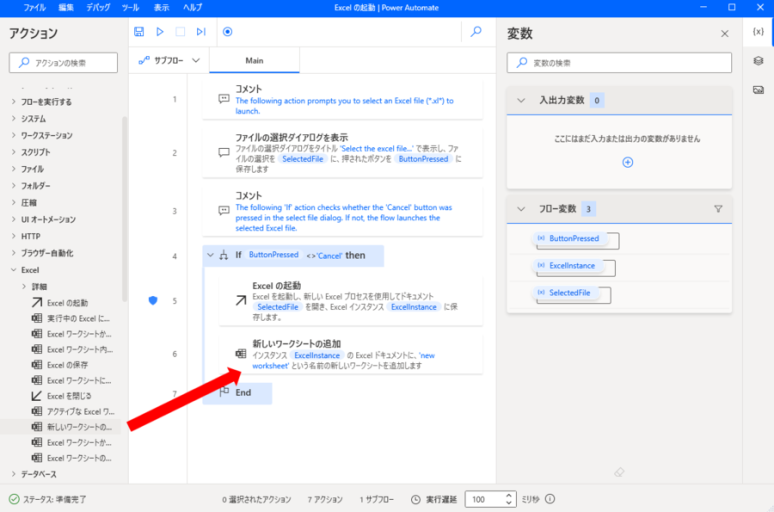 Power Automate アクション編集画面。Excel起動のサンプルに新たにアクションを追加できる(画像はPower Automateを用いて筆者作成)
Power Automate アクション編集画面。Excel起動のサンプルに新たにアクションを追加できる(画像はPower Automateを用いて筆者作成)
まずは手軽に始められるPower Automate Desktopの導入がおすすめ
「RPAによる業務自動化をいつかは導入したい」という声をよく聞くが、導入にまで至っていない企業が少なくない。RPAツールをどのように構築し運用していけばよいのか、そのノウハウが乏しいと感じていることが原因かもしれない。
今回紹介したPower Automate Desktopは、ある程度の学習コストは必要となるが、一度構築すれば毎日のルーティーン業務を軽減してくれる。また、基本機能は無料であるため導入コストもかからず、小規模な業務であれば自動化へのハードルは決して高いものではない。
RPAツールで業務を効率化すれば、社員が自動化できない業務に集中することができる。また、ルーティンワークの短縮により捻出された時間を、社員のスキルアップに当てることも可能だ。こうしたメリットを享受するためにも、まずは無料のPower Automate Desktopの導入にチャレンジしてみてはいかがだろうか。